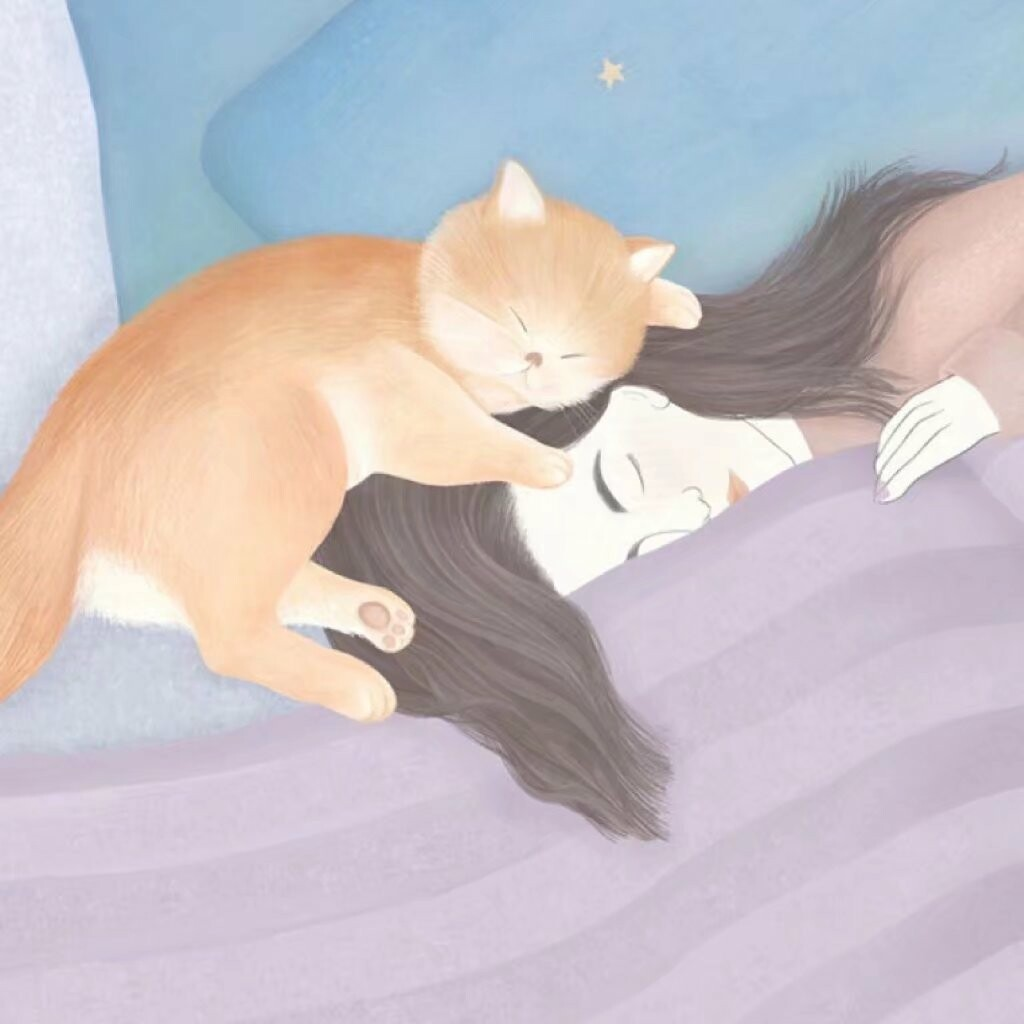Docker安装
Ubuntu 安装 Docker
警告:切勿在没有配置 Docker APT 源的情况下直接使用 apt 命令安装 Docker
准备工作
系统要求
Docker 支持以下版本的 Ubuntu操作系统:
- Ubuntu Hirsute 21.04
- Ubuntu Groovy 20.10
- Ubuntu Focal 20.04 (LTS)
- Ubuntu Bionic 18.04 (LTS)
Docker 可以安装在 64 位的 x86 平台或 ARM 平台上。Ubuntu 发行版中,LTS(Long-Term-Support)长期支持版本,会获得 5 年的升级维护支持,这样的版本会更稳定,因此在生产环境中推荐使用 LTS 版本。
卸载旧版本
旧版本的 Docker 称为 docker 或者 docker-engine,使用以下命令卸载旧版本:
1 | sudo apt-get remove docker \ |
使用 APT 安装
由于 apt 源使用 HTTPS 以确保软件下载过程中不被篡改。因此,我们首先需要添加使用 HTTPS 传输的软件包以及 CA 证书。
1 | sudo apt-get update |
鉴于国内网络问题,强烈建议使用国内源,官方源请在注释中查看。
为了确认所下载软件包的合法性,需要添加软件源的 GPG 密钥。
1 | curl -fsSL https://mirrors.aliyun.com/docker-ce/linux/ubuntu/gpg | sudo gpg --dearmor -o /usr/share/keyrings/docker-archive-keyring.gpg |
然后,我们需要向 sources.list 中添加 Docker 软件源
1 | echo \ |
以上命令会添加稳定版本的 Docker APT 镜像源,如果需要测试版本的 Docker 请将 stable 改为 test。
安装 Docker
更新 apt 软件包缓存,并安装 docker-ce:
1 | sudo apt-get update |
使用脚本自动安装
在测试或开发环境中 Docker 官方为了简化安装流程,提供了一套便捷的安装脚本,Ubuntu 系统上可以使用这套脚本安装,另外可以通过 --mirror 选项使用国内源进行安装
若你想安装测试版的 Docker, 请从 test.docker.com 获取脚本
1 | # curl -fsSL test.docker.com -o get-docker.sh |
执行这个命令后,脚本就会自动的将一切准备工作做好,并且把 Docker 的稳定(stable)版本安装在系统中。
启动 Docker
1 | sudo systemctl enable docker |
建立 docker 用户组
默认情况下,docker 命令会使用 Unix socket 与 Docker 引擎通讯。而只有 root 用户和 docker 组的用户才可以访问 Docker 引擎的 Unix socket。出于安全考虑,一般 Linux 系统上不会直接使用 root 用户。因此,更好地做法是将需要使用 docker 的用户加入 docker 用户组。
建立 docker 组:
1 | sudo groupadd docker |
将当前用户加入 docker 组:
1 | sudo usermod -aG docker $USER |
退出当前终端并重新登录,进行如下测试。
测试 Docker 是否安装正确
1 | docker run --rm hello-world |
若能正常输出以上信息,则说明安装成功。
CentOS 安装 Docker
准备工作
系统要求
Docker 支持 64 位版本 CentOS 7/8,并且要求内核版本不低于 3.10。 CentOS 7 满足最低内核的要求,但由于内核版本比较低,部分功能(如 overlay2 存储层驱动)无法使用,并且部分功能可能不太稳定。
卸载旧版本
旧版本的 Docker 称为 docker 或者 docker-engine,使用以下命令卸载旧版本:
1 | sudo yum remove docker \ |
使用 yum 安装
执行以下命令安装依赖包:
1 | sudo yum install -y yum-utils |
鉴于国内网络问题,强烈建议使用国内源,官方源请在注释中查看。
执行下面的命令添加 yum 软件源:
1 | sudo yum-config-manager \ |
如果需要测试版本的 Docker 请执行以下命令:
1 | sudo yum-config-manager --enable docker-ce-test |
安装 Docker
更新 yum 软件源缓存,并安装 docker-ce。
1 | sudo yum install docker-ce docker-ce-cli containerd.io docker-compose-plugin |
CentOS8 额外设置
由于 CentOS8 防火墙使用了 nftables,但 Docker 尚未支持 nftables, 我们可以使用如下设置使用 iptables:
更改 /etc/firewalld/firewalld.conf
1 | # FirewallBackend=nftables |
或者执行如下命令:
1 | firewall-cmd --permanent --zone=trusted --add-interface=docker0 |
使用脚本自动安装
在测试或开发环境中 Docker 官方为了简化安装流程,提供了一套便捷的安装脚本,CentOS 系统上可以使用这套脚本安装,另外可以通过 --mirror 选项使用国内源进行安装:
若你想安装测试版的 Docker, 请从 test.docker.com 获取脚本
1 | # curl -fsSL test.docker.com -o get-docker.sh |
执行这个命令后,脚本就会自动的将一切准备工作做好,并且把 Docker 的稳定(stable)版本安装在系统中。
启动 Docker
1 | sudo systemctl enable docker |
建立 docker 用户组
默认情况下,docker 命令会使用 Unix socket 与 Docker 引擎通讯。而只有 root 用户和 docker 组的用户才可以访问 Docker 引擎的 Unix socket。出于安全考虑,一般 Linux 系统上不会直接使用 root 用户。因此,更好地做法是将需要使用 docker 的用户加入 docker 用户组。
建立 docker 组:
1 | sudo groupadd docker |
将当前用户加入 docker 组:
1 | sudo usermod -aG docker $USER |
退出当前终端并重新登录,进行如下测试。
测试 Docker 是否安装正确
1 | docker run --rm hello-world |
若能正常输出以上信息,则说明安装成功。
添加内核参数
如果在 CentOS 使用 Docker 看到下面的这些警告信息:
1 | WARNING: bridge-nf-call-iptables is disabled |
请添加内核配置参数以启用这些功能。
1 | sudo tee -a /etc/sysctl.conf <<-EOF |
然后重新加载 sysctl.conf 即可
1 | sudo sysctl -p |
macOS 安装 Docker
系统要求
Docker Desktop for Mac 要求系统最低为 macOS Mojave 10.14。
安装
使用 Homebrew 安装
Homebrew 的 Cask已经支持 Docker Desktop for Mac,因此可以很方便的使用 Homebrew Cask 来进行安装:
1 | brew install --cask docker |
###手动下载安装
如果需要手动下载,请点击以下 链接下载 Docker Desktop for Mac。
如果你的电脑搭载的是 M1 芯片(
arm64架构),请点击以下 链接下载 Docker Desktop for Mac。你可以在 官方文档 查阅已知的问题。
如同 macOS 其它软件一样,安装也非常简单,双击下载的 .dmg 文件,然后将那只叫 Moby的鲸鱼图标拖拽到 Application 文件夹即可(其间需要输入用户密码)。
运行
从应用中找到 Docker 图标并点击运行。
运行之后,会在右上角菜单栏看到多了一个鲸鱼图标,这个图标表明了 Docker 的运行状态。
每次点击鲸鱼图标会弹出操作菜单。
之后,你可以在终端通过命令检查安装后的 Docker 版本。
1 | docker --version |
如果 docker version、docker info 都正常的话,可以尝试运行一个 Nginx 服务器 :
1 | docker run -d -p 80:80 --name webserver nginx |
服务运行后,可以访问 http://localhost,如果看到了 “Welcome to nginx!”,就说明 Docker Desktop for Mac 安装成功了。
要停止 Nginx 服务器并删除执行下面的命令:
1 | docker stop webserver |
Windows 10 安装 Docker
系统要求
Docker Desktop for Windows 支持 64 位版本的 Windows 10 Pro,且必须开启 Hyper-V(若版本为 v1903 及以上则无需开启 Hyper-V),或者 64 位版本的 Windows 10 Home v1903 及以上版本。
安装
手动下载安装
点击以下 [链接](https://desktop.docker.com/win/main/amd64/Docker Desktop Installer.exe)下载 Docker Desktop for Windows。
下载好之后双击 Docker Desktop Installer.exe 开始安装。
使用 winget 安装
1 | winget install Docker.DockerDesktop |
在 WSL2 运行 Docker
若你的 Windows 版本为 Windows 10 专业版或家庭版 v1903 及以上版本可以使用 WSL2 运行 Docker,具体请查看 Docker Desktop WSL 2 backend。
运行
在 Windows 搜索栏输入 Docker 点击 Docker Desktop 开始运行。
Docker 启动之后会在 Windows 任务栏出现鲸鱼图标。
等待片刻,当鲸鱼图标静止时,说明 Docker 启动成功,之后你可以打开 PowerShell 使用 Docker。
推荐使用 Windows Terminal 在终端使用 Docker。
镜像加速器
国内从 Docker Hub 拉取镜像有时会遇到困难,此时可以配置镜像加速器。国内很多云服务商都提供了国内加速器服务,例如
- 阿里云加速器(点击管理控制台 -> 登录账号(淘宝账号) -> 右侧镜像工具 -> 镜像加速器 -> 复制加速器地址)
- 网易云加速器
https://hub-mirror.c.163.com - 百度云加速器
https://mirror.baidubce.com
由于镜像服务可能出现宕机,建议同时配置多个镜像。各个镜像站测试结果请到 docker-practice/docker-registry-cn-mirror-test 查看。
国内各大云服务商(腾讯云、阿里云、百度云)均提供了 Docker 镜像加速服务,建议根据运行 Docker 的云平台选择对应的镜像加速服务,具体请参考本页最后一小节。
本节我们以 网易云 镜像服务 https://hub-mirror.c.163.com 为例进行介绍。
Ubuntu 16.04+、Debian 8+、CentOS 7+
目前主流 Linux 发行版均已使用 systemd进行服务管理,这里介绍如何在使用 systemd 的 Linux 发行版中配置镜像加速器。
请首先执行以下命令,查看是否在 docker.service 文件中配置过镜像地址。
1 | systemctl cat docker | grep '\-\-registry\-mirror' |
如果该命令有输出,那么请执行 $ systemctl cat docker 查看 ExecStart= 出现的位置,修改对应的文件内容去掉 --registry-mirror 参数及其值,并按接下来的步骤进行配置。
如果以上命令没有任何输出,那么就可以在 /etc/docker/daemon.json 中写入如下内容(如果文件不存在请新建该文件):
1 | { |
注意,一定要保证该文件符合 json 规范,否则 Docker 将不能启动。
之后重新启动服务。
1 | sudo systemctl daemon-reload |
Windows 10
对于使用 Windows 10 的用户,在任务栏托盘 Docker 图标内右键菜单选择 Settings,打开配置窗口后在左侧导航菜单选择 Docker Engine,在右侧像下边一样编辑 json 文件,之后点击 Apply & Restart 保存后 Docker 就会重启并应用配置的镜像地址了。
1 | { |
macOS
对于使用 macOS 的用户,在任务栏点击 Docker Desktop 应用图标 -> Perferences,在左侧导航菜单选择 Docker Engine,在右侧像下边一样编辑 json 文件。修改完成之后,点击 Apply & Restart 按钮,Docker 就会重启并应用配置的镜像地址了。
1 | { |
检查加速器是否生效
执行 $ docker info,如果从结果中看到了如下内容,说明配置成功。
1 | Registry Mirrors: |
##k8s.gcr.io 镜像
可以登录 阿里云 容器镜像服务 镜像中心 -> 镜像搜索 查找。
例如 k8s.gcr.io/coredns:1.6.7 镜像可以用 registry.cn-hangzhou.aliyuncs.com/google_containers/coredns:1.6.7 代替。
一般情况下有如下对应关系:
1 | # docker pull k8s.gcr.io/xxx |
不再提供服务的镜像
某些镜像不再提供服务,添加无用的镜像加速器,会拖慢镜像拉取速度,你可以从镜像配置列表中删除它们。
建议 镜像测试这个 GitHub 仓库,更新各个镜像地址的状态。
云服务商
某些云服务商提供了 仅供内部 访问的镜像服务,当您的 Docker 运行在云平台时可以选择它们。
参考 :